Chapitre 3 : Animations (Beuh, ça bouge !)
1 – Introduction à l’animation

çi dessus un exemple avec un minou !!
Vous êtes très nombreux à me demander ce tuto pour vos créations de fin d’année, donc le voici !
Pour ce tuto il vous faut :
Le logiciel Unfreez
Avoir installé le plugin importation gif animé dans PF (voir tuto installer un plugin)
Une photo, un gif animé
»***
ÉTAPE 1
Nous allons commencer par préparer notre photo…
Ajouter un cadre, du texte ect.. je vous passe les détails déjà vu dans les tutos précédents !!
Maintenant il faut désassembler notre gif « Titi » avec le plugin gif animé
Voir Tuto pour l’installation des plugins ….
Important pour garder la transparence des gifs animés
vous devez maintenir la touche ctrl de votre clavier enfoncée
Puis cliquez sur fichier/importation/gif animé et choisissez le gif animé dans votre dossier
Pour cet exemple vous obtenez 3 titi transparents
Nous allons donc dupliquer notre photo autant de fois pour obtenir 3 photos identiques
(image/dupliquer)
ÉTAPE 2
Sélectionnez la première image du titi (clic dessus)
puis clic droit copier
sélectionnez la première photo
puis clic droit/coller
Déplacer à l’endroit voulu (ne validez pas le collage, le Titi doit rester en pointillés..)
il faut maintenant (très important) noter l’emplacement exacte de ce premier collage
pour placer exactement au même endroit le second Titi sur le second document
cliquez sur sélection/paramêtrage manuel
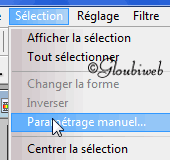
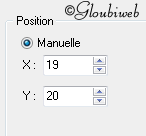
( les valeurs XY ici sont un exemple..)
Notez sur un papier les valeurs XetY pour le collage 1
Nous pouvons maintenant valider
clic gauche sur le Titi /valider le collage
Enregistrer cette première image dans le dossier de votre choix !
(Fichier/enregistrer sous… au format gif)
ÉTAPE 3
Sélectionnez la seconde image du titi (clic dessus)
puis clic droit copier
sélectionnez la seconde photo
puis clic droit/coller
Déplacer à l’endroit voulu (ne validez pas le collage, le Titi doit rester en pointillés..)
cliquez sur sélection/paramêtrage manuel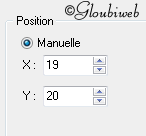
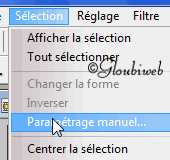
(ici vous changez les valeurs X et Y par celles notées sur votre papier précédemment)
et ainsi de suite pour toutes les photos !!
photo 3 , titi 3 …
ÉTAPE 4
Il faut maintenant assembler les photos.
Ouvrir le logiciel Unfreez, ouvrir le dossier contenant vos créations
Glissez les dans la fenêtre et assemblez votre gif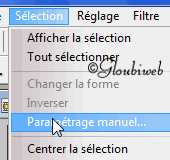
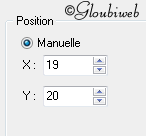
(ici vous changez les valeurs X et Y par celles notées sur votre papier précédemment)
et ainsi de suite pour toutes les photos !!
photo 3 , titi 3 …
ÉTAPE 4
Il faut maintenant assembler les photos.
Ouvrir le logiciel Unfreez, ouvrir le dossier contenant vos créations
Glissez les dans la fenêtre et assemblez votre gif
Changer le Délai suivant la vitesse de l’animation voulue !!
Note : il faut savoir que si vous utilisez une photo(format jpg) pour un montage animé
passage obligé au format gif, la photo sera plus floue ou plus granuleuse…
2 – Unfreez : Un logiciel pour animer
UnFREEz permet de réaliser des images gif animées (comme on en voit fréquemment sur le web). La spécificité de ce programme tient surtout dans sa taille (20Ko). En plus de sa taille très légère qui ne nécessite pas de processus d’installation, nous allons voir que ce logiciel est vraiment simple d’utilisation et donc à la portée de tous.
-Etape 1 : Démarrage de Unfreez Une fois Unfreez téléchargé, il vous suffira de décompresser l’archive (avec votre archiveur préféré, dans notre exemple il s’agit de Winrar) comme ceci :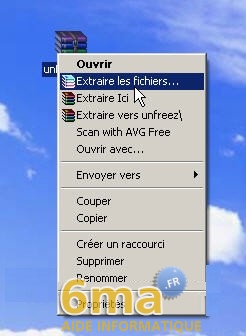
Le logiciel ne contient pas de programme d’installation, l’exécutable seul est contenu dans l’archive. Vous pouvez donc directement extraire celui-ci vers le répertoire de votre choix. Cliquez ensuite sur « OK » :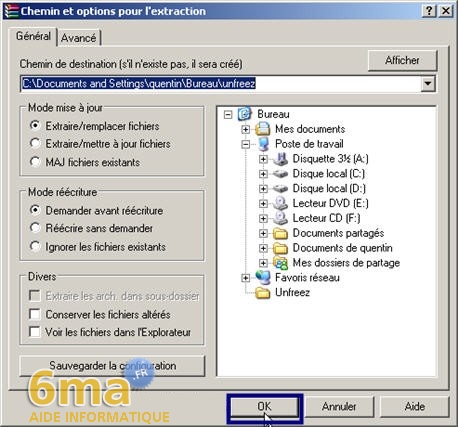
Vous pouvez maintenant lancer l’exécutable par un double clic avec le bouton gauche de votre souris :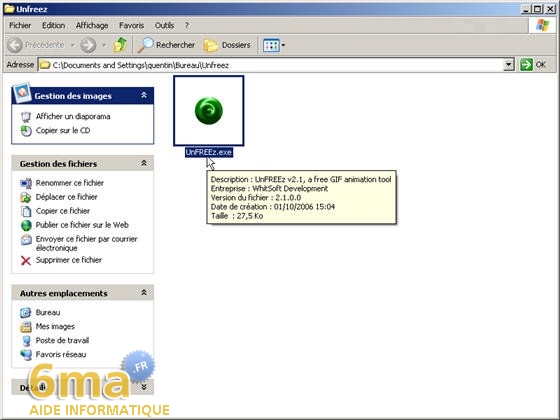
Vous arrivez maintenant sur l’interface principal de Unfreez :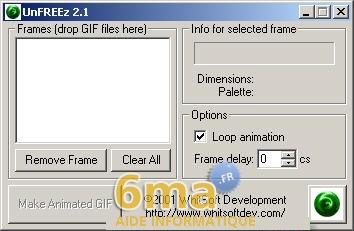
-Etape 2 : Utilisation de Unfreez Pour l’exemple, voici les trois images que j’ai choisis (olive et tom  ) :
) :
Nous allons donc, à partir de ces trois images, en faire une petite animation. J’ai donc ceci sur mon bureau :
(A noter que cela fonctionne tout pareil si vos images sont stockées dans un autre répertoire)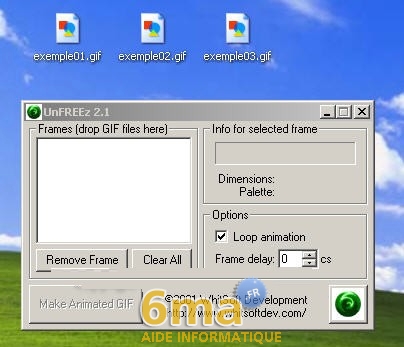
A présent, il suffit de les sélectionner toutes et de les faire glisser dans la fenêtre d’Unfreez et plus particulièrement dans le cadre blanc. Voyez cela en image :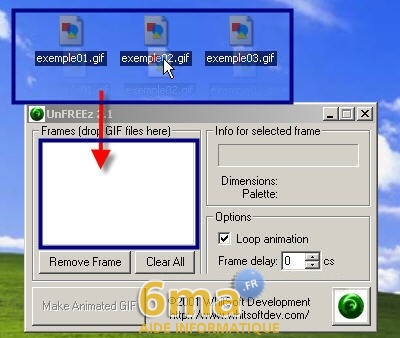
Vous devez avoir vos fichiers listés comme ceci maintenant :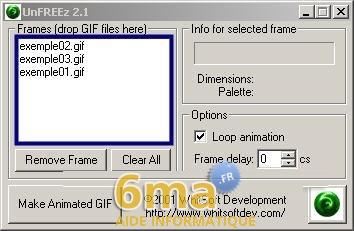
Désormais, vous devez régler le délai de votre animation en face de « Frame delay ». Pour l’exemple, je l’ai fixé a 40 secondes :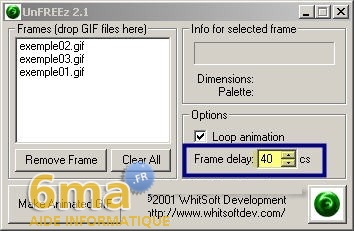
Pour terminer, cliquez sur le bouton nommé « Make Animated GIF ».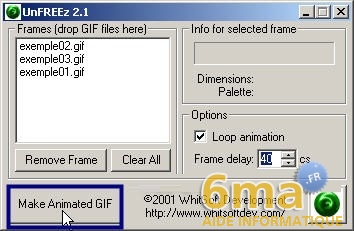
La fenêtre d’enregistrement de votre animation gif s’ouvre :
Dans un premier temps, vous devez choisir un répertoire de destination où votre fichier *.gif sera sauvegardé, puis donnez lui un nom et terminez en cliquant sur le bouton « Enregistrer ».
Au final, si je lance mon animation, voici ce que cela me donne :
(Et but de Olive  pp)
pp)
A noter que si le délai de l’animation ne vous plait pas, vous pouvez toujours le réduire ou l’augmenter selon vos souhaits.
Voilà, nous avons fait le tour ce logiciel très simple d’utilisation et très léger. Avec cette taille, il n’est bien sur pas possible de retravailler les images gif, de créer des animations suivant des profils, comme savent le faire des logiciels plus lourds et payants. Si votre besoin se limite à assembler des images gif pour en faire une animation, UnFREEz est fait pour vous. A noter qu’il n’accepte que les dépôts d’images portant l’extension *.gif, sinon il vous faudra les convertir avant de les faire glisser dans UnFREEz.
