1 – Introduction
Avant de nous lancer dans la programmation, il est important de s’équiper de certains outils. Nous allons avoir besoin de 2 outils différents :
Un Compilateur : il transformera nos lignes de codes en programme exécutable
Un Editeur de Texte : il nous servira à écrire nos codes-sources.
Vous pouvez choisir d’utiliser ces deux outils séparément. Mais il existe ce que l’on appel des IDE (Integrated Development Environment (Environnement de Développement Intégré)). Qui nous permettront de saisir notre code source et de le compiler sans lancer deux programmes distincts. En effet un IDE contient tout les outils nécessaires au développement d’applications.
Il en existe plusieurs pour Windows : Code::Blocks, Visual C++ Express sont les principaux.
Sous Linux on retrouve aussi Code::Blocks, mais ici je vous montrerai comment compiler grâce au terminal. C’est une méthode rapide et tout aussi intéressante qu’utiliser un IDE.
A noter qu’il existe aussi Dev-C++ qui n’a rien à envier aux IDE ci-dessus. Seulement son développement semble être à l’abandon, c’est pourquoi il est de moins en moins utilisé.
Personnellement j’utilise Code::Blocks car il est multi-plateforme, très souvent mis à jour et considéré comme l’un des meilleurs IDE pour le développement d’applications C.
J’expliquerai cependant l’installation de Visual C++ Express.
Choisissez celui que vous souhaitez utiliser. N’hésiter pas à faire un tour sur les sites de ces différents logiciels. Une fois fait rendez vous au paragraphe approprié en fonction de votre choix et de votre OS.
2 – Installation et Configuration de Visual C++ Express
Rendez vous sur ce site.
Dans le petit cadre « Download Now! » Choisissez votre langue « French » pour la plupart d’entre vous puis cliquez sur « Download ».
Vous allez télécharger un petit utilitaire qui s’occupera du téléchargement de VC++ Express et de l’installer sur votre ordinateur. N’installez aucuns des produits additionnels dans « Options d’Installations ». Ensuite cliquez sur suivant, vous allez télécharger tout le nécessaire au bon fonctionnement du logiciel. A noter que l’installation peut prendre un certain temps.
Une fois installer ouvrez le logiciel. Créer un nouveau projet. Fichier >> Nouveau >> Projet
Choisissez « Application Console Win32 », donner lui un nom (ici « HelloWorld » et un répertoire (l’endroit ou sera stocker vos fichiers sources ainsi que l’exécutable), comme ceci :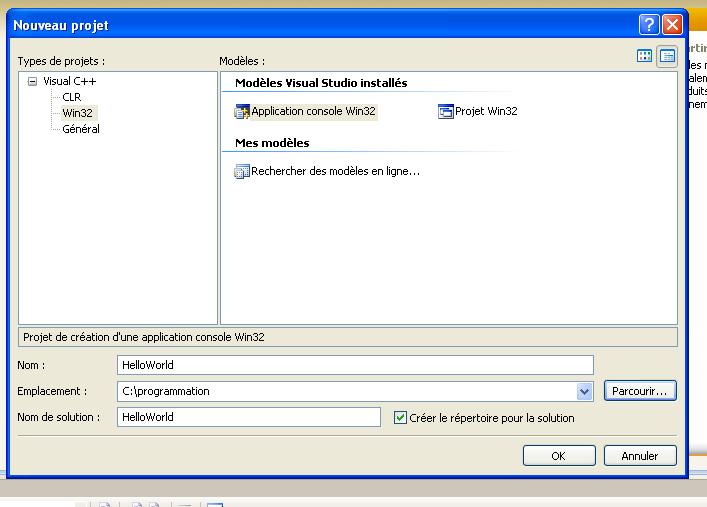
Puis cliquez sur suivant et remplissez la fenêtre suivante comme ceci :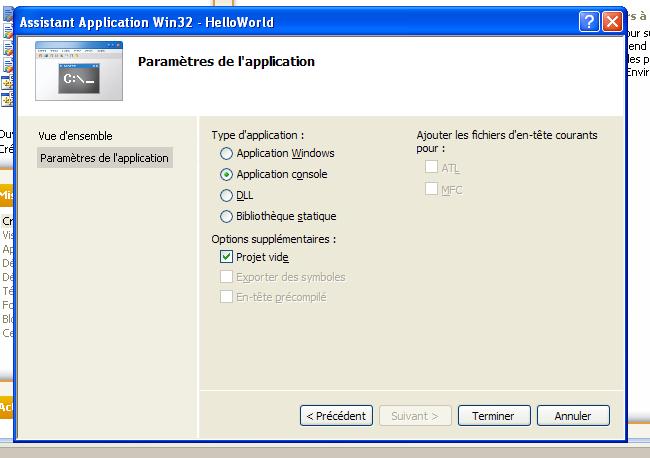
Une fois cela fait vous devriez revenir à l’écran d’accueil avec un menu créer sur la gauche. Sans plus attendre créons notre fichier main, de cette manière :
Enfin créer votre fichier comme ceci :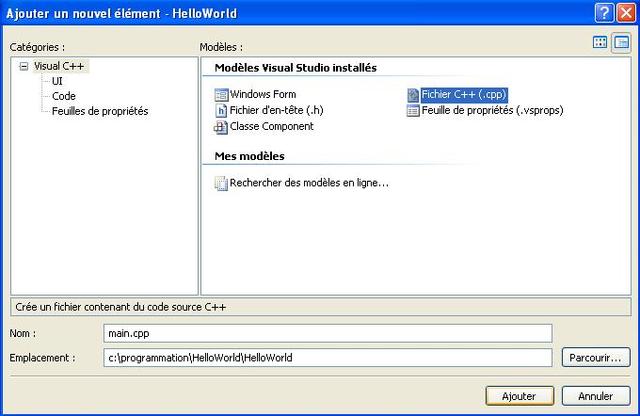
On y est presque . Maintenant il faut juste cliquer sur le menu « Projet » puis « Propriétés de (nomDeVotreProgramme) ». Une nouvelle fenêtre s’ouvre. Cliquez dans le menu à gauche sur « Propriétés de Configuration » puis « C/C++ » et enfin « Avancé » et dans la ligne « Compilation sous » choisissez « Compiler comme Code C (/TC) ». Comme ceci :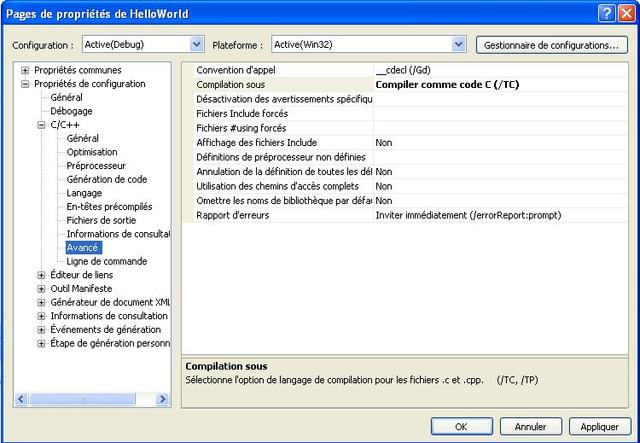
Voilà vous êtes fin prêt rendez vous donc au paragraphe « Premier programme C »
3 – Installation et Création d’un projet Code::Blocks sous Windows
Sans plus attendre allez donc télécharger le logiciel à cette adresse : Code::blocks
Télécharger le fichier « codeblocks-8.02mingw-setup.exe »
Ensuite, installer le logiciel comme vous avez l’habitude, il s’installe assez rapidement et facilement.
Si vous avez bien installé, vous devez avoir cette Écran au démarrage :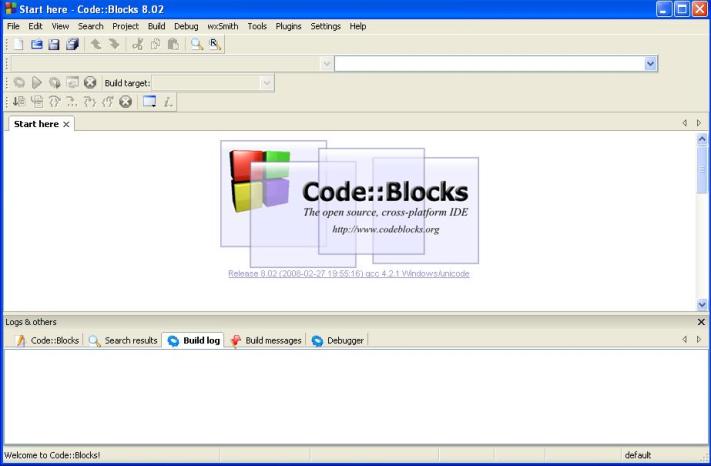
Pour créer un nouveau allez dans File et choisir New Project.
Choisissez Console Application, puis appuyer sur GO.
Une fenêtre s’ouvre, appuyer sur Next.
Ensuite, choisir comme langage le C
Dans la fenêtre qui suit, mettez un titre au projet, choisissez un répertoire pour le projet, puis cliquez sur Next.
Enfin dans la dernière fenêtre décochez « Create Debug Configuration » mais laissez coché « Create release Configuration », vérifiez aussi que dans compiler ce soit GNU GCC Compiler qui soit choisi.
Cliquez sur Finish
Vous vous retrouvez sur votre fenêtre de travail avec dans le workspace, le nom du projet, cliquer dessus, puis Sources, et enfin main.c.
4 – L’environnement de Code::Blocks
Quand on commence tout juste à utiliser Code::Blocks on peut trouver tout ces menus et boutons assez envahissant c’est vrai, mais pourtant seulement quelques uns d’entre eux vont nous servir au début. Ne vous inquiétez donc pas du reste pour le moment.
De gauche à droite :
<puce>Build : Ce bouton permettra de « transformer » notre code C en exécutable.
Run : Ce bouton permet de lancer l’exécutable qui vient d’être créé pour avoir un aperçu de ce qu’on fais par exemple
Build and Run : C’est ce bouton que vous utiliserez le plus souvent, il permet de faire les deux actions précédentes
Rendez vous maintenant au paragraphe « Premier programme C »
5 – Compilation en ligne de commande sous Linux
Si vous êtes sous Linux et que vous ne souhaiter pas utiliser d’IDE il existe une alternative très intéressante qui consiste à compiler directement depuis la ligne de commende. Pour cela assurez vous bien d’avoir mis à jour votre système et d’avoir le compilateur gcc grâce à la commende :
Code console
sudo apt-get install gcc
Ensuite créez un nouveau fichier dans votre éditeur de texte favori, personnellement j’utilise Gedit pour la colorisation syntaxique du texte. Une fois votre code tapée, enregistrez le sous la forme nomDeMonFichier.c. Ouvrez ensuite le terminal et rendez vous dans le dossier où est situé votre fichier grâce à la commande :
Code console
cd chemin
Une fois cela fait appelez gcc puis donner lui 4 arguments, dans l’ordre :
-Wall : Permet de repérer et d’afficher tout les avertissements
nomDeMonFichier.c : le fichier qui contient votre code.
-o : permet de dire à gcc que nous voulons un fichier binaire
nomDuProgramme : le nom de votre programme
Ce qui au final nous donne ceci :
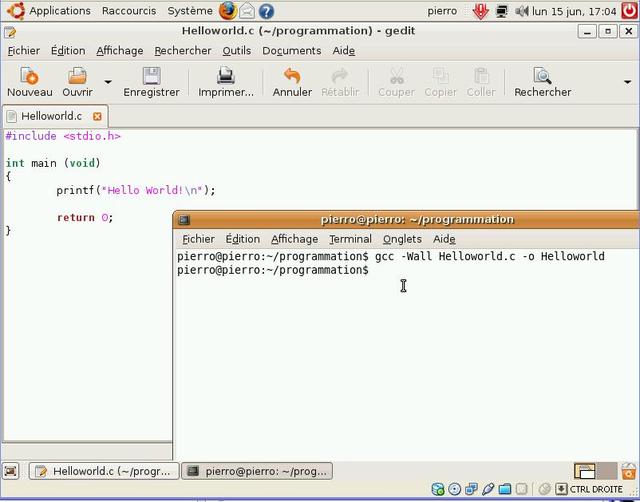
Pour lancer votre programme il suffit juste de se trouver dans le répertoire de votre exécutable (par défaut celui où se trouve vos sources) et de taper :
./NomDuProgramme
Ce qui nous donne ceci :

6 – Premier programme C
Vous devriez avoir sous les yeux :
Code c:
#include <stdlib.h>
#include <stdio.h>
int main ()
{
printf(« Hello world!n »);
return 0;
}
Si ce n’est pas le cas je vous demande d’effacer ce qui se trouve dans la zone d’écriture et d’y recopier le code ci-dessus.
Bien, maintenant détaillons tout ça :
Code c:
int main ()
{
…
}
Voila ce qu’on appel une fonction. Elle a pour tache de réaliser des instructions bien précises. « main » nous indique ici qu’il s’agit de la fonction principal du programme.
A savoir qu’en langage C le programme débute toujours par la fonction « main ». Il est donc obligatoire de nommer sa fonction ainsi, car il peut y avoir un nombre quelconque de fonctions dans un code écrit en C.
Mais ne nous y intéressons pas pour le moment.
A l’intérieur de cette fonction nous pouvons lire :
Code c:
{
printf(« Hello world!n »);
return 0;
}
Il s’agit d’instructions. C’est ce que va réaliser la fonction.
printf sert à afficher du texte à l’écran.
n permet de sauter une ligne
return 0 est un peu plus complex. En fait on renvoie au programme une valeur, ici 0, pour dire au programme que la fonction s’est correctement réalisée. Nous verrons cela en détail plus tard.
On pourrait donc traduire ce code par :
affiche le message » Hello world! », grâce à printf
saute une ligne, grâce au n
renvoie la valeur 0 car tout s’est bien passé, grâce au return 0
A noter que les instructions d’une fonction sont toujours entre crochet » { » lorsqu’elle débute et » } » lorsque le fonction se termine. Chaque instruction se termine par un » ; « . Rappelez vous en car il s’agit d’une erreur extremmement courante.
Enfin en haut on peut voir :
Code c:
#include <stdlib.h>
#include <stdio.h>
On appel cela des directives de préprocesseurs … Un nom barbare et une utilité que nous détaillerons plus tard.
Voila nous avons fait le tour du programme. Pour voir ce que va donner ce code vous n’avez plus qu’à appuyer sur la touche F9 de votre clavier. Raccourcie du » build and run « .
Sous VC++ Express pressez F7 puis rendez vous dans le réperoire Debug ou Release du dossier où se trouve votre code source.
Vous pouvez tester autre chose par exemple remplacer
Code c:
printf(« hello world!n »);
par :
Code c:
printf (« Bonjourn Votrepseudo !n »);
ou encore :
Code c:
printf(« Bonjourn »);
printf(« je suisn »);
printf(« Votrepseudon et je programme en C!n »);
Les caractères accentués ne sont pas affichés sur la console de Windows. Ne vous inquiétez pas pour autant c’est un problème lié à Windows et non pas à nos petits programme
7 – Les commentaires
Dans les petits programmes ci-dessus il n’était pas très utile de commenter ce que l’on a fait, mais lorsque vous commencerez à écrire des programmes assez long, vous trouverez utile de retrouver la signification de ce que vous aviez codé.
Le C permet cela. En insérant les symboles » /* » au début et » */ » à la fin de ce que vous vouliez écrire. Prenons l’exemple du programme que nous avons étudiez :
Code c:
#include <stdlib.h>
#include <stdio.h>
int main ()
{
/* Ceci est un commentaire */
Ceci n’est pas un commentaire !
printf(« Hello world!n »);
return 0;
}
La ligne du commentaire n’est pas compilé et n’est visible que pour le programmeur, on ne la retrouve pas afficher en message dans la console par exemple.
Les commentaire peuvent s’étendre sur plusieurs lignes :
Code c:
#include <stdlib.h>
#include <stdio.h>
int main ()
{
/* Ce commentaire
s’étend sur
plusieurs ligne */
printf(« Hello world!n »);
return 0;
}
On peut aussi remplacer » /* » par » // » les deux slashs, le problème ici est que le commentaire ne devra se situer que sur une seule ligne. C’est pour cela qu’il vous faut préférer
le » /* » au » // « .
Dans le prochain chapitre nous commencerons enfin à programmer, de tout petits programmes certes mais vous programmerez !
